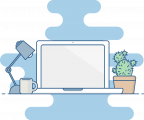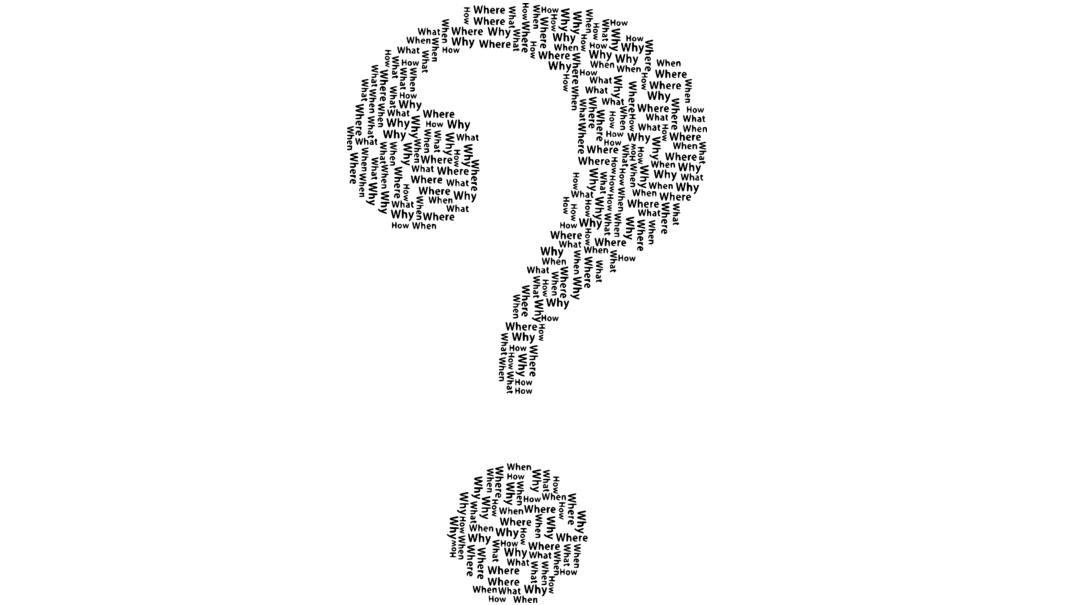Computergestützes Arbeiten ist mittlerweile aus dem Schulalltag nicht mehr wegzudenken. Dabei müssen nicht nur Schülerinnen und Schüler sondern auch Lehrpersonen und Eltern mit verschiedensten Plattformen und Programmen zurecht kommen. Die folgenden Abschnitte geben einen Überlick über informationstechnische Angebote am Meinhardinum. Zudem werden häufig gestellte Fragen bzw. auftretende Probleme besprochen, sowie die entsprechenden Kontaktpersonen genannt.
Ein Überblick über die häufigst benötigten Zugänge am Meinhardinum kann hier herunter geladen werden.
Klicke auf eines der folgenden Bilder, um zum entsprechenden Abschnitt weitergeleitet zu werden:
TSN
Spätestens in der Unterstufe erhalten alle Schülerinnen und Schüler in Tirol Zugang zum Tiroler Schulnetz (TSN). Über das Portal Tirol können sie sich jederzeit und von überall mit ihren persönlichen Zugangsdaten einloggen und die verschiedenen Funktionen nutzen. Gleichzeitig werden die TSN-Zugangsdaten am Meinhardinum verwendet, um sich an den PCs oder im WLAN anzumelden. Diese werden auch für die Nutzung der Microsoft-Dienste inkl. Teams benötigt (siehe unten).
In der ersten Klasse erhalten alle Schülerinnen und Schüler das TSN Factsheet mit den persönlichen Zugangsdaten und Grundinformationen zum Portal Tirol.
Folgende Funktionen sind u.a. für Schülerinnen und Schüler freigeschaltet:
- TSNmail: E-Mail Adresse, die für offizielle Schulkorrespondenz und Informationen von Seiten der Schule verwendet wird. Die persönliche E-Mail Adresse lautet: TSNBenutzername@tsn.at
- TSNmoodle: Lernplattform, auf der Lehrpersonen Kursinhalte freischalten können
- TSNmeeting: Tool zur Abhaltung von Videokonferenzen
- TSNmahara: Tool zur Erstellung von E-Portfolios
Da die TSN-Zugangsdaten sowohl zur Nutzung der Schul-PCs, zum Einloggen ins Portal Tirol, zur Nutzung des WLANs als auch zum Einloggen auf Office.com benötigt werden, sollte man stets Benutzername und Passwort im Kopf haben. Sollte einem dennoch etwas davon entfallen, wendet man sich am besten persönlich oder per Mail an die DigGB-Lehrperson oder eine der folgenenden Ansprechpersonen:
Mag. Irina Mantl – i.anich@tsn.at
Mag. Julia Dablander – julia.dablander@bildung.gv.at (derzeit karenziert)
Mag. Christof Pfurtscheller – christof.pfurtscheller@bildung.gv.at
Microsoft 365 / Office 365
Seit Mai 2020 erhalten alle Schülerinnen und Schüler des Meinhardinums kostenlos das Microsoft 365 Paket. Dieses beinhaltet u.a. folgende Programme: Word, Excel, PowerPoint, OneNote, Access, Outlook und Microsoft Teams. Ebenso beinhaltet der Schulaccount bis zu 800GB Speicherkapazitäte auf OneDrive.
Um das Paket zu erhalten, sollte man wie folgt vorgehen:
- Die Seite office.com im Browser öffnen.
- Mit folgenden Zugangsdaten anmelden: TSNBenutzername@meinhstams.at sowie gewohntes TSN-Passwort
- Auf Office installieren klicken und den Anweisungen folgen.
- Es können dort auch nur einzelne Office Programme (z.B. Teams) geöffnet oder heruntergeladen werden!
Sollte es Fragen oder Probleme geben, bitte an folgende Ansprechperson(en) wenden:
Mag. Irina Mantl – i.anich@tsn.at
Mag. Julia Dablander – julia.dablander@bildung.gv.at (derzeit karenziert)
Mag. Christof Pfurtscheller – christof.pfurtscheller@bildung.gv.at
Geräteinitiative im Rahmen des 8-Punkte-Plans
Im Rahmen des 8-Punkte-Planes „Digitales Lernen“ der Bundesregierung werden ab dem Schuljahr 2021/22 alle Schülerinnen und Schüler der 5. Schulstufe und im ersten Jahr einmalig auch jene der 6. Schulstufe mit digitalen Endgeräten ausgestattet. Detaillierte Informationen – auch spezifisch für Erziehungsberechtigte – können über die Seite der OeAD abgerufen werden: https://digitaleslernen.oead.at/
Die Schülerinnen und Schüler des Meinhardinum erhalten Notebooks mit Windows-Betriebssystem. Die Entscheidung darüber, welche Marke das Notebook hat, obliegt einzig dem Bund – als Schule haben wir kein Mitspracherecht.
Vom Bund definiterte Muss-Kriterien:
- Bildschirmauflösung: 1920×1080 Pixel
- CPU-Modell: i3-10110U mit 2 Prozessorkernen und 4 Threads
- Arbeitsspeichertyp: DDR4 mit 8 GB
- Speicherkapazität: 256 GB SSD
- Anschlüsse: USB (A, C), WLAN, Bluetooth und HDMI
- Displaygröße: 14 Zoll
- Gesamtgewicht: maximal 1,7 kg
Kosten des Gerätes (2021): 430,20 Euro
Privater Eigenanteil gemäß § 5 Abs 2 SchDigiG im Ausmaß von 25% der Gerätekosten: 107,55 Euro
Die Verteilung der Geräte erfolgt in er Regel zwischen Herbst- und Weihnachtsferien. Der genaue Liefertermin wird erst kurz vorher mitgeteilt und variiert von Jahr zu Jahr.
Weitere aktuelle Informationen finden Sie auf der OeAD-Website:
Was tun bei Gewährleistungs- und Garantiefällen?
Sobald das Gerät durch die Schule an die Schülerin/den Schüler übergeben wurde, ist dieses in deren persönlichen Besitz. Bei Problemen mit dem Gerät sollte in erster Linie die DigGB-Fachlehrperson zu Rate gezogen werden. Gerade an jenen Tagen, an denen DigGB-Unterricht stattfindet, sollte das Notebook immer dabei sein und die Zeit genutzt werden, allfällige Bedienungsprobleme zu lösen.
Sollte es sich um einen Defekt am Gerät handeln, tritt die gesetzliche Gewährleistung und Garantie in Kraft. Für die Auslieferung und Schadensabwicklung zuständige Firma ist Cancom. Über den folgenden Link können Lösungen für diverse Probleme gefunden und Schadensmeldungen abgegeben werden: https://education.cancom.at/schulnotebooks/
Wichtig: Der Paketbote übergibt das Ersatzgerät nur, wenn er gleichzeitig das Defektgerät erhält. Um die Abwicklung zu erleichtern, kann der Austausch auch an der Arbeitsstelle der Eltern abgewickelt werden. Bitte beachten Sie, dass Sie am Tag des Austausches in der Zeit von 08:00 bis 16:00 an der angegebenen Adresse erreichbar sind, da kein 2. Zustellversuch erfolgt! Der Austauschprozess erfolgte innerhalb von zwei Werktagen.
Dies gilt nicht bei möglichen Reparaturen. Hierzu wird das Gerät an Cancom gesandt und nach erfolgter Reparatur retourniert. Sollten in der Zwischenzeit ein Leihgerät von der Schule benötigt werden, wenden Sie sich am besten an Mag. Irina Mantl (i.anich@tsn.at)
Was tun bei Verlust des Gerätes?
Es gibt die Möglichkeit, verlorene Geräte durch die IT-Administratoren der Schule orten zu lassen. Am besten wendet man sich dazu an eine DigGB-Lehrperson. Eine Ortung ist allerdings nur dann erfolgreich, wenn das Gerät in Betrieb genommen wurde (z.B. bei Diebstahl). Das lokale Fundamt bzw. jenes der ÖBB oder des VVT kann in vielen Fällen weiterhelfen. Aus Versicherungsgründen ist es ratsam, eine Verlustmeldung bei der Polizeit aufzugeben.
Sollte das Gerät nicht mehr auftauchen, muss auf eigene Kosten ein neues Notebook besorgt werden. Sie können einfach über das folgenden Tool überprüfen, ob das gewünschte Notebook die Mindestanforderungen erfüllt: https://digitaleslernen.talentify.at/online-check
Leider ist es nicht möglich, über die Schule oder den Bund das gleiche Geräte noch einmal zu beziehen. Es gibt mittlerweile jedoch viele Anbieter für gebrauchte und generalüberholte Geräte (refurbished), die einen Bruchteil des Originalpreises kosten, aber dennoch die Anforderungen erfüllen.
Wichtig: Die Ersteinrichtung des neuen Gerätes muss in der Schule gemeinsam mit der DigGB-Lehrperson erfolgen, um das neue Gerät erfolgreich in die verpflichtende Schulverwaltung aufzunehmen.
FAQs – Frequently Asked Questions
Immer wieder treten die gleichen Probleme und Schwierigkeiten auf. Lies dir zuerst die folgenden Problemstellungen/Antworten durch – vielleicht ist hier schon die Lösung deines Problems beschrieben:
Zugangsdaten:
Am besten wendest du dich an deine Informatik-Lehrperson oder über das Sekretariat an eine der folgenden Ansprechpersonen. Alternativ kannst du auch ein E-Mail schreiben.
Mag. Irina Mantl . i.anich@tsn.at
Mag. Christof Pfurtscheller – christof.pfurtscheller@bildung.gv.at
Benutzername und Passwort werden von TSN übernommen. Die E-Mail Adresse zum Einloggen auf office.com lautet also TSNBenutzername@meinhstams.at – das Passwort ist ein gewohntes TSN Passwort, das du im Portal Tirol oder zum Einloggen auf den Schulcomputern nutzt.
Das TSN-Passwort lässt sich leicht im Portal Tirol ändern. Logge dich dort mit deinen bisherigen Zugangsdaten ein und klicke anschließend rechts oben auf deinen Namen. Über den Link „Passwort“ kommst du zur Änderungsseite.
Beachte, dass es genaue Regeln zur Änderungen eines Passwortes gibt. Es darf weder deinen Vornamen noch Nachnamen erhalten, muss mindestens 12 Zeichen lang sein und mindestens 3 der 4 Zeichentypen (Großbuchstabe, Kleinbuchstabe, Ziffer oder Sonderzeichen) erhalten. Achtung: Nicht alle Sonderzeichen sind erlaubt – eine Liste davon ist bei der Passwortänderung angeführt.
ACHTUNG: Wenn du dein Passwort im Portal Tirol änderst, wird dieses auch auf den Schulcomputern, im Schul-WLAN und Office geändert.
Dies ist nur in Ausnahmefällen möglich, z.B. bei einem Wechsel des Nachnamens. Bitte wende dich an eine der folgenden Ansprechpersonen:
Mag. Irina Mantl – i.anich@tsn.at
Mag. Julia Dablander – julia.dablander@bildung.gv.at (derzeit karenziert)
Mag. Christof Pfurtscheller – christof.pfurtscheller@bildung.gv.at
Deine Zugangsdaten für MS Teams und TSN (Portal Tirol) sind immer die gleichen. Sobald du dein TSN Passwort änderst (wozu du ca. einmal pro Jahr aufgefordert wirst), ändert sich auch automatisch dein Passwort für MS Teams.
Es ist natürlicha uch möglich, dass dein TSN-Account gesperrt wurde, weil du für lange Zeit dein Passwort nicht geändert hast oder es zu oft falsch eingegeben hast. Dadurch wird auch den Zugang zu Office365 gesperrt. Logge dich im Portal Tirol ein und aktualisiere dein Passwort.
Es ist nicht möglich, dein Passwort über das Office-Portal zurück zu setzen. Du wirst dann an den IT-Administrator verwiesen, der dir mitteilen wird, dass du die Änderung im Portal Tirol durchführen musst.
Eine Anmeldung ist nur über meinhardinum.typingclub.com möglich. Achte darauf, dass du nicht dein TSN-Passwort eingibst, sondern das Passwort, das du von deiner Lehrperson bekommen hast. Natürlich kannst du dieses in den Einstellungen ändern.
Zugang erstellt vor dem Schuljahr 2021/22: Der Benutzername besteht aus 5 Buchstaben deines Nachnamens + 5 Buchstaben deines Vornamens (ä=ae, ö=oe, ü=ue, ß=ss). Sollt dein Name kürzer sein, verkürzt sich auch dein Benutzername.
Zugang estellt ab dem Schuljahr 2021/22: Dein Benutzername ist dein TSN-Benutzername.
Das iegt daran, dass du kein Passwort für Webuntis hast. Lass das Feld einfach leer. Wie dein Benutzername lautet, findest du auf dem Informationsblatt zu den IT-Zugängen, das vor dem Sekretariat aushängt.
WLAN
Alle Schülerinnen, Schüler und Lehrpersonen können sich mit ihren TSN-Zugangsdaten im WLAN „Meinhardinum“ anmelden. Achtung: Wird das Passwort im Portal Tirol geändert, ändert sich auch das Passwort für das WLAN.
Bei Handys folgende Einstellungen wählen:
- Verschlüsselungsmethode (EAP-Methode): PEAP
- Phase-2-Authetifizierung: MSCHAPv2
- CA-Zertifikat: Nicht Validieren (oder ähnlich lautend; sollte diese Funktion bei euch ausgegraut sein, dann bitte melden)
- Identität: TSN-Benutzername
- [Anonyme Identität könnt ihr frei lassen]
- Passwort: TNS-Passwort
Sollte euer Laptop oder auch Handy melden, dass es sich hier um ein potentiell unsicheres Netzwerk handelt oder dadurch keine private Verbindung hergestellt werden kann, dann bitte ignorieren und trotzdem einsteigen – es ist auf jeden Fall sicher, aber das schuleigene Sicherheitszertifikat kennen nicht alle Anbieter.
Wenn E-Mails innerhalb des TSN Netzwerkes verschickt werden, kommt es in der Regel nicht vor, dass diese im Spamorder landen oder nicht übermittelt werden. Meistens handelt es sich um ein Problem mit der Ansicht des Webmails.
Die E-Mails im Posteingang lassen sich auf verschiedene Weisen sortieren. Die geläufigste Sortierweise ist nach Datum/Zeit des Empfangs, wobei die neuesten E-Mails meist oben stehen. Es ist aber auch möglich nach Absendern, Betreff oder Größe zu sortieren. Die Entscheidung, nach welchem Attribut sortiert werden soll, trifft man, indem man in der obersten Zeile auf „Von“, „Betreff“, „Datum “ oder „Größe“ klickt. Bei doppeltem Klicken wird die Reihenfolge umgedreht.
Es ist ratsam nach Datum zu sortieren, und zwar mit dem neusten E-Mail ganz oben, um den Überblick nicht zu verlieren.
Kein Problem. Sobald du in der Adresszeile den Namen der gesuchten Person eingibst, wird dir ein Vorschlag gemacht. Du kannst auf diese Weise allen Personen am Meinhardinum ein E-Mail schreiben.
Lehrpersonen und Schüler*innen kennt man dadurch auseinander, dass bei sich Lehrpersonen zwischen Vor- und Nachname ein Punkt befindet (m.mustermensch@tsn.at), bei Schüler*innen fehlt der Punkt (mmustermensch@tsn.at).
Office 365 & MS Teams
Solange du Schüler*in am Meinhardinum bist, bekommst du eine Gratisversion von Office 365. Mehr Informationen dazu findest du hier.
Es gibt auch zahlreiche grundsätzlich kostenfreie Alternativen, z.B. Open Office oder Libre Office. Diese Freeware kann fast alles, was entsprechende Office-Programme auch können, manchmal aber etwas umständlicher und etwas anderer Ansicht. Wer mit solchen alternativen Programmen arbeitet, sollte allerdings darauf achten, Dateien in einem Format abzuspeichern, das auch mit MS Office problemlos und ohne Formatierungsfehler geöffnet werden kann (z.B. Textdokumente als *.docx und nicht als *.odt).
Um MS Teams nutzen zu können, musst du das Programm herunter laden. Alternativ kannst du auch die WebApp verwenden. Achtung: auf manchen Computern ist bereits eine Version von MS-Teams installiert, bei der man sich aber nicht anmelden kann. Sollte das bei dir der Fall sein, installiere die richtige Teams-Version. Gehe dafür auf www.office.com und melde dich mit deinen persönlichen Zugangsdaten an:
- Benutzername: TSNBenutzername@meinhstams.at
- Passwort: TSN-Passwort
Hier kannst du MS Teams und alle anderen Microsoft Office/365-Programme herunterladen. Über das Programm „Outlook“ kann du auch deine E-Mails abrufen. Am besten leitest du dir diese Mails auf deinen TSN-Posteingang um. Dieser ist nämlich die erste Anlaufstelle für Mails von der Schule/von deiner Lehrperson an dich.
Wende dich an eine der folgenden Ansprechpersonen:
Mag. Irina Anich – i.anich@tsn.at
Mag. Julia Dablander – julia.dablander@bildung.gv.at (derzeit karenziert)
Mag. Christof Pfurtscheller – christof.pfurtscheller@bildung.gv.at
Ihr könnt MS Teams (und auch alle andern Microsoft-Programme) auf zwei Arten nutzen: als WebApp und DesktopApp.
Bei der DesktopApp handelt es sich um ein Programm, das ihr auf eurem PC/Laptop installieren müsst. Nur diese bieten alle Funktionen und können auch offline verwendet werden.
Ihr könnt die Programme auch als App auf eurem Smartphone/Tablet installieren (über den App Store herunterladen). Hierbei handelt es sich jedoch um eine eingeschränkte Version des Programms und es sind nicht alle Funktionen verfügbar. Allerdings könnt ihr die Programme (z.B. Word) auch offline (ohne Internet) nutzen.
Wenn man das Programm nicht auf dem Gerät installieren möchte/kann (weil es sich z.B. um ein fremdes Gerät handelt), dann kann man die Programme im Browser über die WebApp nutzen. Dafür auf office.com gehen, sich dort mit den bekannten Benutzerdaten einloggen (TSNBenutzername@meinhstams.at + TSNPasswort), in der linken Spalte das gewünschte Programm auswählen und beim Starten der App auf „Ich möchte die WebApp verwenden“ klicken (anstatt auf den blauen Button zur Installation des Programms zu klicken). Auch hier sind alle Funktionen gegeben, man benötigt allerdings eine Internetverbindung zur Nutzung.
Deine Zugangsdaten für MS Teams und TSN (Portal Tirol) sind immer die gleichen. Sobald du dein TSN Passwort änderst (wozu du ca. einmal pro Jahr aufgefordert wirst), ändert sich auch automatisch dein Passwort für MS Teams.
Es ist natürlicha uch möglich, dass dein TSN-Account gesperrt wurde, weil du für lange Zeit dein Passwort nicht geändert hast oder es zu häufig falsch eingegeben. Dadurch wird auch den Zugang zu Office365 gesperrt. Logge dich im Portal Tirol ein und aktualisiere dein Passwort.
Es ist nicht möglich, über den Link „Passwort vergessen“ im Office das Passwor tzurück zu setzen. Du wirst dann aufgefordert, dich an den IT-Administrator zu wenden, der dir sagen wird, dass du das Passwort im Portal Tirol zurück setzen musst.
Dieses Problem tritt v.a. bei iPhones auf, auf denen man das alte Passwort gespeichert hat. Hier gibt es zwei Möglichkeiten zur Behebung: (1) den Cache des Handys über die Einstellungen leeren oder, einfacher, (2) die App deinstallieren und neu installieren.
Achtung: Dies funktioniert nur dann, wenn das Problem nur am Handy besteht. Wenn du dich generell nicht mehr auf MS Teams einlogen kannst, sieh dir die Antwort auf die obere Frage an.
Wahrscheinlich hast du Office im Schuljahr 2019/20 für einen kleinen Beitrag von €6 erworben. Seit dem Schuljahr 2020/21 übernimmt das Meinhardinum für dich die Kosten und du kannst, so lange du Schüler*in am Meinhardinum bist, gratis alle Office 365 Programme nutzen. Logge dich dafür auf www.office.com mit deiner meinhstams-Adresse. Dort kannst du alle Programme als Desktop-Version herunterladen und installieren.
Solltest du das Meinhardinum verlassen, hast du leider auch keinen Zugriff mehr auf das Office365-Paket. Erkundige dich am besten bei deiner neuen Schule, an der Universität oder bei deinem Arbeitgeber, ob diese ebenfalls Office 365 zur Verfügung stellen.
Manchmal kommt es vor, dass das Programm dir dennoch vorgaukelt, dass das Abo abläuft. Ignoriere diese Meldung einfach, melde dich ggf. mit deiner meinhstams-Adresse an und nutze alle Programme weiter.
Notebooks
Solltest du ein Problem mit der Bedienung haben, dann solltest du dich mit deiner DigGB-Lehrperson in Verbindung setzen.
Sollte das Gerät einen Defekt aufweisen, dann melde das Problem bei der zuständigen Firma Cancom (https://education.cancom.at/schulnotebooks/). Diese organisieren eine Reparatur bzw. den Austausch deines Gerätes. Bitte beachte, dass dein Gerät nicht auf Garantie/Gewährleistung ausgetauscht werden kann, wenn du den Schaden selbst verschuldet hast.
Hast du vor kurzem im Portal Tirol dein Passwort geändert? Dann wird dieses Passwort auch auf deinem Laptop übernommen.
Stelle sicher, dass du eine Verbindung mit dem Internet/WLAN hast, bevor du dich anmeldest. Klicke dazu auf das WLAN-Symbol auf dem Startbildschirm und verbinde dich mit dem gewünschten Netz. Gib dann deine Zugangsdaten für den Laptop ein:
Benutzername: TSNBenutzername@meinhstams.at
Passwort: TSNPasswort
Kläre zuerst ab, ob auch auf den Geräten deiner Klassenkolleg*innen die gleichen Programme installiert wurden.
Wenn ja: Dein Gerät wird durch die Schule verwaltet und es können jederzeit für den Unterricht notwendige Programme auf den Notebooks der ganzen Klassen installiert (oder deinstalliert) werden.
Wenn nein: Trenne dein Notebook vom Internet/WLAN. Versuche das Programm zu deinstallieren. Du kannst auch deine DigGB-Lehrperson um Rat fragen.
Hast du vor kurzem im Portal Tirol dein Passwort geändert? Verwende dein neues Passwort für das WLAN.
Normalerweise weist dich der Laptop darauf hin, dass das Passwort nicht stimmt und du es erneut eingeben musst. Sollte er das nicht tun – und weiterhin versuchen, mit dem alten Passwort einzusteigen – kannst du deine gespeicherten Daten einfach löschen: Gehe dafür ins WLAN-Menü, klicke mit rechts auf das entsprechende WLAN und wähle die Option „Nicht Speichern“. Dadurch werden deine gespeicherten Zugangsdaten gelöscht und du kannst die neuen Zugangsdaten eingeben. Hier kannst du dir anschauen, wie dies aussehen sollte.
Manchmal kommt es vor, dass du trotz der richtigen Zugangsdaten keinen Zugang zum Internet bekommst. Dieser Fehler lässt sich meist dadurch beheben, dass du deine gespeicherten Zugangsdaten löschst und neu eingibst (siehe oben).
Keine Sorge, höchstwahrscheinlich hast du es versehentlich ausgeschaltet. Es gibt zwei Wege, es wieder einzuschalten:
- Sieh dir auf deiner Tastatur die Funktionstasten F1-F10 genauer an. Auf einem ist möglicherweise ein Symbol für das Touchpad. Wenn du hier drauf drückst, kannst du es ein- bzw. ausschalten. Falls das nicht gleich funktioniert, drücke gleichzeitig die Fn Taste.
- Du kannst das Touchpad auch leicht über die Einstellungen wieder einschalten. Öffne einfach das Startmenü (wenn du keine Maus dran hängen hast durch Drücken der Windows-Taste auf der Tastatur). Sobald du „Touchpad“ eintippst, wird dir gleich die Option „Touchpad ein- oder ausschalten“ abgezeigt. Schiebe dort den Schieberegler auf „Ein„. Wenn du keine Maus zur Verfügung hast, kannst du dich mit der Tabulatortaste und den Pfeiltasten von Punkt zu Punkt bewegen. Mit der Entertaste öffnest du die Seiten, mit der Leertaste kannst du den Schieberegler betätigen.
Dein Notebook hat 256 GB Speicherplatz zur Verfügung. Achte darauf, dass du mindestens 30GB frei haltest, damit dein Notebook rund läuft. Geht der Speicherplatz zu Neige, kann das deinen Computer auch unnötig verlangsamen.
Woher kommen plötzlich die ganzen Daten?
Neben den Dateien, die du auf deinem bewusst Computer abspeicherst, häufens ich auch viele andere Daten an. Jedes Mal, wenn du im Internet eine Datei anklickst, wird eine Kopie davon in deinem Download-Ordner abgelegt. Auch die Miniaturansichten von gespeicherten Fotos brauchen Speicherplatz, gleich wie im Hintergrund laufende Programme. Du solltest regelmäßig Updates auf deinem Notebook durchführen. Diese benötogen auf der einen Seite Speicherplatz, geben aber auch welchen nach der Installation frei. Verwendest du deinen Computer auch zum Spielen, dann sollte dir bewusst sein, dass das Speichern deiner Spielstände oder das Herunterladen von zusätzlichen Spielinhalten ebenfalls viel Speicher belegenen kann.
Was kann man also tun?
- Deinstalliere Programme, die du nicht (mehr) brauchst.
- Lösche nicht mehr benötigte Dateien aus deinem Download-Ordner.
- Führe das vorinstallierte Programm „Datenträgerbereinigung“ aus. Wenn die Schaltfläche „Systemdaten bereinigen“ angezeigt wird, klicke darauf. Es wird dir dann angezeigt, wie viel Speicherplatz du freigeben kannst. Deine persönlichen Dateien werden dadurch keinesfalls gelöscht.
- Du kannst den Speicherplatz, den Dateien belegen, die auf OneDrive gesichert sind, einfach freigeben. Klicke mit rechts auf den Ordner bzw. die Datei und wähle „Speicherplatz freigeben“. Dadurch wird die Datei von deinem Computer gelöscht. Sobald du sie öffnest, wird sie aus dem Internet neu herunter geladen.
Es gibt viele verschiedene Schadprogramme, die wir uns im Internet einfangen können. Manche legen unseren Computer komplett lahm, andere sorgen dafür, dass unsere Dateien mit den Hacken heimlich geteilt werden. Wieder andere sind einfach nur lästig, weil durch sie zahlreiche Popups auftauchen.
Was kann man tun?
- Führe regelmäßig Updates auf deinem Computer durch. Vor allem die Sicherheitsupates sind wichtig!
- Starte das vorinstallierte Programm „MRT“ (Windows Tool zum bereinigen von Schadsoftware). Sollte dieses bei dir nicht installiert sein, dann musst du zunächst alle Updates installieren und deinen Computer neu starten.
- Du kannst natürlich auch spezielle Antiviren-Programm installieren. Die Gratisversionen funktionieren super, haben allerdings auch viel lästige Werbung. Da das MRT-Tool mittlerweile recht gut funktioniert, ist es nicht unbedingt notwendig, zusätzliche Antivirenprogramme zu installieren oder gar zu kaufen.
Sonstiges
Mit der ID Austria hast du Zugriff auf behördliche Seiten und sparst dir vielfach den Weg dorthin.
Wir haben zwei zertifizierte Personen an der Schule, die dir eine ID Austria erstellen können. Wende dich direkt an eine der beiden.
Mag. Christine Tiefenbrunner-Handl (christine.tiefenbrunner-handl@bildung.gv.at)
Mag. Faro Hechenberger (faro.hechenberger@bildung.gv.at)
Anderes Problem
Sollte das Problem immer noch bestehen, sollte man sich am besten an eine der folgenden Ansprechpersonenpersonen wenden:
Mag. Irina Mantl – i.anich@tsn.at
Mag. Christof Pfurtscheller – christof.pfurtscheller@bildung.gv.at